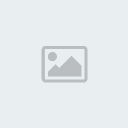هناك أوقات قد تحتاج فيها إلى استنساخ قرص صلب. على سبيل المثال ، تريد ترقية HDD إلى SSD للحصول على أداء أفضل ؛ تحتاج إلى استنساخ القرص الصلب إلى محرك أكبر لحفظ المزيد من الملفات ؛ لديك العديد من الحواسيب بنفس التكوينات المراد تثبيتها ، فأنت تريد فقط عمل نسخة احتياطية من القرص ، وما إلى ذلك. ومع ذلك ، عند تصفح الإنترنت ، وجدنا أن العديد من المستخدمين قلقون بسبب شيء واحد: القرص الصلب المستنسخ لن يتم تشغيله. لحسن الحظ في هذا المنشور ، سنشاركك في كيفية جعل محرك الأقراص المستنسخ قابلا لاقلاع نظام التشغيل وندوز 10 / 8.1 / 7.
هناك الكثير من الأسباب التي قد تتسبب في عدم تشغيل محرك الأقراص الثابتة أو محرك أقراص الحالة الثابتة بعد الاستنساخ. وهنا انتهينا من جزء من الأسباب. يرجى مراجعة كل منهم وجرب الخيار الذي يناسب وضعك بشكل أفضل.
الخطوة 1. اضغط باستمرار على مفتاح معين (عادة F2 ، F8 ، F12 ، Del) للدخول إلى إعداد BIOS ؛
الخطوة 2. بعد ذلك ، استخدم مفاتيح الأسهم لتحديد علامة تبويب الاقلاع . هنا ، يمكنك تحديد وضع الاقلاع UEFI / BIOS على أنه Legacy أو UEFI ؛
الخطوة 3. اضغط على F10 لحفظ الإعدادات ثم الخروج ، أعد تشغيل الحاسوب من SSD المستنسخ.
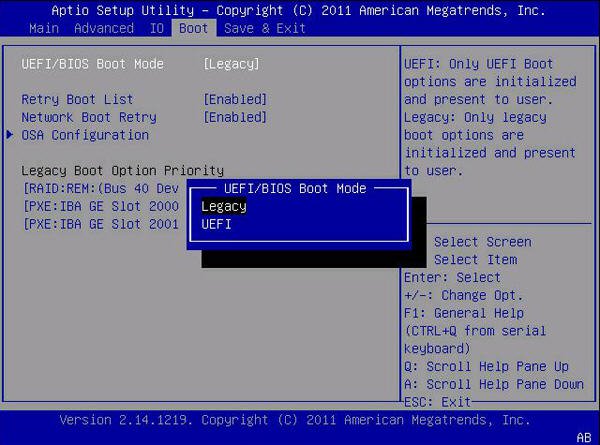
إذا كان حاسوبك لا يدعم وضع الاقلاع UEFI ، فلا يمكن للقرص الهدف استخدام وضع الاقلاع UEFI. في هذه الحالة ، تحتاج إلى تحويل GPT إلى MBR باستخدام EaseUS Partition Master ، ومن ثم يمكن للقرص الاقلاع بنجاح في وضع الاقلاع القديم.
bootrec / fixmbr
bootrec / fixboot
bootrec / scanos
bootrec / renbcd
الأجهزة غير المتشابهة هي السبب الرئيسي وراء عدم تشغيل محرك الأقراص المستنسخ. لذلك ، إذا كنت بحاجة إلى ترقية حاسوبك ، فقد لا يعمل ببساطة ظهور قرص مستنسخ في الجهاز. ستحتاج إلى استخدام بعض ميزات إعداد نظام التشغيل للتأكد من دعم أحدث الأجهزة ، أو استخدام أداة النسخ الاحتياطي والاسترداد التي تدعم استعادة القرص إلى حاسوب به أجهزة مختلفة عن الحاسوب الأصلي.
الخيار الأفضل هنا هو استخدام EaseUS Todo Backup. ربما يكون بعضكم قد عرف بالفعل أن EaseUS Todo Backup هو برنامج نسخ احتياطي احترافي لنظام وندوز يتم استخدامه بشكل متكرر لإنشاء نسخة احتياطية مجدولة للنظام ، ونسخ احتياطي للقرص ، ونسخ احتياطي للملفات. في الواقع ، يعمل أيضا بشكل جيد في استعادة النظام إلى حواسيب مختلفة أو أجهزة غير متشابهة.
الجزء 1. الأسباب والإصلاحات الشائعة لمحرك الأقراص الثابتة المستنسخة لا تعمل
هناك الكثير من الأسباب التي قد تتسبب في عدم تشغيل محرك الأقراص الثابتة أو محرك أقراص الحالة الثابتة بعد الاستنساخ. وهنا انتهينا من جزء من الأسباب. يرجى مراجعة كل منهم وجرب الخيار الذي يناسب وضعك بشكل أفضل.
1) محاولة استخدام برنامج خاطئ لاستنساخ القرص
EaseUS Disk Copy هو برنامج نسخ قرص قوي وسهل الاستخدام يمكنه مساعدتك في نسخ القرص الصلب بأمان. فهي تتيح مجموعة واسعة من أنشطة الاستنساخ ، بما في ذلك استنساخ القرص الصلب واستنساخ الأقسام. نظرا لأنه كان موجودا منذ سنوات عديدة ، فإن تقديم خدمة موثوقة بأقل تكلفة يمكن تخيلها ، فإن هذه السمعة تستحق.2) القطاعات التالفة على القرص المصدر
إذا كان القرص المصدر الذي قمت باستنساخه به قطاعات تالفة ، فقد يتسبب ذلك في عدم تشغيل محرك الأقراص المستنسخ. لذا ، يرجى التحقق من القطاعات التالفة وإصلاحها باستخدام EaseUS Partition Master قبل استنساخ القرص.3) فقد استنساخ قسم "النظام المحجوز".
هناك احتمال كبير أن يكون لديك قسم محجوز للنظام أو قسم نظام EFI موجود على قرص النظام. يرجى التأكد من استنساخ النظام بأكمله بدلاً من استنساخ القسم C فقط.4) قم بتعيين محرك الأقراص الخطأ للاقلاع منه.
إذا كان هناك أكثر من محرك أقراص ثابت واحد على حاسوبك ، فعند فشل الاقلاع ، يجب أن تفكر فيما إذا كان خطأ في جهاز اقلاعك. ما عليك سوى الانتقال إلى الأداة المساعدة BIOS وتأكد من التعرف على القرص الهدف الجديد وتعيينه كقرص اقلاع افتراضي.5) تعارض GPT / MBR
كما تعلم ، تسمح لك بعض البرامج باستنساخ MBR إلى قرص GPT دون تحويل القرص. ومع ذلك ، فإن الحاسوب لا يستخدم وضع الاقلاع الصحيح هو أحد أسباب عدم تشغيل SSD المستنسخ في وندوز. لذلك ، إذا كان محرك الأقراص الهدف هو قرص GPT ، فتأكد من تمكين وضع الاقلاع UEFI ، وإذا كان قرص MBR ، فقم بتعيينه على وضع الاقلاع القديم. لتغيير وضع الاقلاع ، يمكنك الرجوع إلى ما يلي لتكوينه:الخطوة 1. اضغط باستمرار على مفتاح معين (عادة F2 ، F8 ، F12 ، Del) للدخول إلى إعداد BIOS ؛
الخطوة 2. بعد ذلك ، استخدم مفاتيح الأسهم لتحديد علامة تبويب الاقلاع . هنا ، يمكنك تحديد وضع الاقلاع UEFI / BIOS على أنه Legacy أو UEFI ؛
الخطوة 3. اضغط على F10 لحفظ الإعدادات ثم الخروج ، أعد تشغيل الحاسوب من SSD المستنسخ.
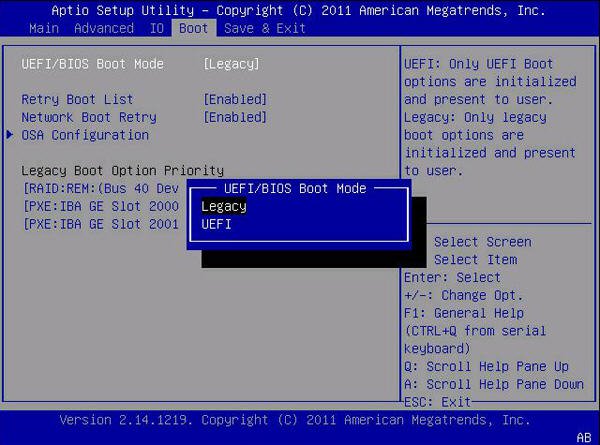
إذا كان حاسوبك لا يدعم وضع الاقلاع UEFI ، فلا يمكن للقرص الهدف استخدام وضع الاقلاع UEFI. في هذه الحالة ، تحتاج إلى تحويل GPT إلى MBR باستخدام EaseUS Partition Master ، ومن ثم يمكن للقرص الاقلاع بنجاح في وضع الاقلاع القديم.
6) يتم توصيل محرك الأقراص المستنسخ خارجيًا عبر USB
تأكد من توصيل القرص الهدف داخلي بحاسوبك عبر IDE / SATA / M.2 / PCIe بدلا من توصيله خارجيا عبر USB.7) قم بتشغيل Bootrec.exe
إذا سارت الأمور على ما يرام ، يمكنك محاولة استخدام Bootrec.exe لإصلاح المشكلة. قم بتشغيل حاسوبك من وسائط تثبيت وندوز. حدد استكشاف الأخطاء وإصلاحها -> خيارات متقدمة -> سطر الأوامر. في موجه الأوامر المنبثق ، قم بتشغيل الأوامر التالية ثم أعد تشغيل الحاسوب.bootrec / fixmbr
bootrec / fixboot
bootrec / scanos
bootrec / renbcd
الجزء 2. لترقية حاسوبك
الأجهزة غير المتشابهة هي السبب الرئيسي وراء عدم تشغيل محرك الأقراص المستنسخ. لذلك ، إذا كنت بحاجة إلى ترقية حاسوبك ، فقد لا يعمل ببساطة ظهور قرص مستنسخ في الجهاز. ستحتاج إلى استخدام بعض ميزات إعداد نظام التشغيل للتأكد من دعم أحدث الأجهزة ، أو استخدام أداة النسخ الاحتياطي والاسترداد التي تدعم استعادة القرص إلى حاسوب به أجهزة مختلفة عن الحاسوب الأصلي.
الخيار الأفضل هنا هو استخدام EaseUS Todo Backup. ربما يكون بعضكم قد عرف بالفعل أن EaseUS Todo Backup هو برنامج نسخ احتياطي احترافي لنظام وندوز يتم استخدامه بشكل متكرر لإنشاء نسخة احتياطية مجدولة للنظام ، ونسخ احتياطي للقرص ، ونسخ احتياطي للملفات. في الواقع ، يعمل أيضا بشكل جيد في استعادة النظام إلى حواسيب مختلفة أو أجهزة غير متشابهة.