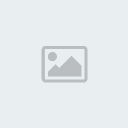[size=32]نظام التشغيل Windows 10 لن يقوم بالاقلاع/ عدم تشغيل Windows: ماذا تفعل؟[/size]







| بقلم ريجي | 17 يناير 2021 | ويندوز 10 قضايا ، ويندوز 10 التمهيد متعود ، نوافذ لا تمهيد | لا تعليق |
عندما لا يتم اقلاع Windows ، يصعب تحديد مصدر المشكلة وسبب عدم تشغيل Windows 10.
ومع ذلك ، لا يوجد سبب للشعور باليأس إذا لم يتم تشغيل جهاز الكمبيوتر الذي يعمل بنظام Windows 10. حتى إذا بدت الأشياء قاتمة بالنسبة لجهاز الكمبيوتر ، يمكنك تجربة إصلاحات مختلفة قبل أن تصبح غير قابلة للإصلاح. يقدم Windows 10 طرقًا مختلفة يمكنك استخدامها لحل مشكلة عدم تمهيد Windows 10. هناك بعض الأساليب التي يمكنك تنفيذها بنفسك.
فيما يلي الخطوات التي يمكنك اتخاذها في حالة فشل تشغيل جهاز الكمبيوتر الذي يعمل بنظام Windows.
إصلاح بدء تشغيل WINDOWS
إذا لم يتم تشغيل Windows 10 ، فيمكنك إصلاح بدء تشغيل Windows. يحتوي Windows 10 على خيار إصلاح بدء تشغيل مضمن. يقوم بمسح وإصلاح ملف نظام بدء التشغيل التالف أو المفقود. للوصول إلى بدء تشغيل Windows ، قد تحتاج إما إلى محرك أقراص محمول أو قرص تثبيت Windows 10.
- أدخل مفتاح التثبيت الأصلي DVD أو USB في الكمبيوتر.
- أعد تشغيل الكمبيوتر. سيتم الاقلاع مباشرة إلى وسائط الاسترداد.
- الآن ، انقر فوق "التالي" في شاشة الإعداد ثم اختر " إصلاح جهاز الكمبيوتر الخاص بك ".
ملاحظة: إذا لم يكن لديك قرص التثبيت ، فيمكنك الضغط على المفتاح F11 عدة مرات بمجرد تشغيل الكمبيوتر.
- يفتح خيارات التمهيد حيث يمكنك استكشاف العديد من مشكلات Windows وإصلاحها. انتقل إلى استكشاف الأخطاء وإصلاحها -> خيارات متقدمة -> إصلاح بدء التشغيل .
- بمجرد النقر فوق " إصلاح بدء التشغيل " ، سيقوم Windows بفحص جهاز الكمبيوتر وإعادة تشغيله للتحقق من ملفات النظام التي يمكنه إصلاحها.
- ومع ذلك ، قد تحتاج إلى مصادقة حساب Microsoft. إذا وجدت مشكلة ، فسيتم إصلاحها تلقائيًا.
إذا لم يفلح ذلك ، فيمكنك أيضًا التفكير في استخدام خيار استعادة النظام من خلال الانتقال إلى استكشاف الأخطاء وإصلاحها -> الخيارات المتقدمة -> استعادة النظام .
سيعرض لك هذا نقاط الاستعادة السابقة حيث يمكنك العودة إلى نقطة قديمة حيث كان حاسوبك يعمل بشكل جيد. لن يحذف أيًا من ملفاتك الشخصية الموجودة على حاسوبك.
جرب WINDOWS SAFE MODE
عندما لا يتم تشغيل Windows 10 ، فإن أحد أكثر الإصلاحات غرابة هو الوضع الآمن. هذا نظام تمهيد بديل يمكنه تشغيل حاسوبك بأدنى حد من البرامج. من خلال عملية التمهيد المعدلة ، يمكنك حل مشكلات البرامج وبرامج التشغيل. الشيء المعتاد هو أن بدء تشغيل الكمبيوتر في الوضع الآمن في بعض الأحيان سيؤدي إلى إصلاح مشكلات الاقلاع. الأمر المثير للاهتمام هو أنه إذا قمت بتشغيل الكمبيوتر في الوضع الآمن ، فسيؤدي ذلك إلى إصلاح مشكلات الاقلاع. لذا فهو حل سهل وفعال.
- أعد تشغيل الكمبيوتر وبمجرد أن يحاول Windows تشغيل نفسه ، قم بإيقاف تشغيل الكمبيوتر فورًا باستخدام زر الطاقة. سيؤدي إجراء هذه العملية 3-4 مرات إلى إجبار الكمبيوتر على الدخول في الوضع الآمن ببساطة عن طريق مقاطعة عملية التمهيد.
- انتقل إلى استكشاف الأخطاء وإصلاحها -> خيارات متقدمة -> إعدادات بدء التشغيل -> إعادة التشغيل .
- سيتم إعادة تشغيل جهاز الكمبيوتر وتحديد خيار الوضع الآمن من القائمة.
- استخدم الآن أحد برامج مكافحة الفيروسات لفحص جهاز الكمبيوتر الخاص بك بحثًا عن أي فيروس. يمكنك أيضًا الاحتفاظ بنسخة احتياطية من جميع ملفاتك وصورك المهمة.
تحقق من اتصالات اللوحة الأم
في حالة ظهور شاشة فارغة أثناء محاولتك بدء تشغيل Windows ، تحقق مما إذا كان الجهاز في المكان الذي يجب أن يكون فيه. فيما يلي المكونات الرئيسية التي تحتاج إلى التحقق منها عندما يتعذر تشغيل Windows 10.
- ذاكرة الوصول العشوائي / الذاكرة: تبدو ذاكرة الوصول العشوائي (RAM) مثل العصي الصغيرة الرفيعة التي يمكنك إزالتها بسهولة إذا سبق لك أن طرقت جهاز الكمبيوتر. عادةً ما تحتفظ أجهزة الكمبيوتر المحمولة الحالية بذاكرة الوصول العشوائي في حاوية على الجانب السفلي بحيث لن تضطر إلى فتح كل شيء لإلقاء نظرة. لذلك ، افتح حجرة ذاكرة الوصول العشوائي وأخرج ذاكرة الوصول العشوائي ، ثم أعد فتحها مرة أخرى للتأكد من أنها متصلة جيدًا.
- بطاقات PCI-E: على الرغم من أنه من غير المحتمل ، إلا أنه من المحتمل أن يتسبب فصل GPU أو بعض أجهزة PCI-Express الأخرى في إطلاق Windows فارغًا. لذلك ، تأكد من توصيله بشكل صحيح.
- محرك الأقراص الثابتة لنظام التشغيل: هناك احتمال آخر لعدم تشغيل نظام التشغيل Windows 10 وهو فصل محرك الأقراص الثابتة الرئيسي لنظام التشغيل Windows عن اللوحة الأم. اضغط على كبلات SATA وتأكد من توصيلها.
اختبر البطارية
في حال كنت تستخدم جهاز كمبيوتر محمولاً ، ولم يتم تشغيل Windows 10 ، فقد يكون ذلك بسبب مشاكل في البطارية. استخدم كبل شاحن مختلف للتحقق مما إذا كان يحل المشكلة. يمكنك أيضًا التحقق مما إذا كان الكابل يعمل عن طريق توصيله بجهاز الكمبيوتر المحمول الخاص بأحد الأصدقاء. علاوة على ذلك ، أخرج بطارية الكمبيوتر المحمول وقم بتشغيل الكمبيوتر المحمول بدون البطارية باستخدام منفذ الطاقة الخاص بك فقط.
بمجرد إزالة البطارية ، ستعرف ما إذا كانت هناك مشكلة في الجهاز. تأكد من أنك تختبر شيئًا واحدًا في كل مرة. في حالة تعارض مشكلة الطاقة مع بدء التشغيل ، من المهم أن تعرف ما إذا كان كابل الشحن أو البطارية أو بعض المكونات الأخرى بحاجة إلى استبدال.
قم بإزالة جميع أجهزة USB المتصلة
إذا اكتشف Windows وجود تعارض مع جهاز USB متصل بجهاز الكمبيوتر الخاص بك ، فلن يتم تشغيل Windows على الإطلاق. يمكن حل ذلك بسهولة عن طريق إزالة جميع أجهزة USB المتصلة مثل Pendrive أو محرك الأقراص الصلبة الخارجي أو الأجهزة الطرفية الخارجية مثل الطابعات والماسحات الضوئية.
أعد تشغيل جهاز الكمبيوتر الخاص بك وتحقق من حل مشكلات عدم تشغيل النوافذ.
تعطيل خيار التمهيد السريع
تم تجهيز أحدث أجهزة الكمبيوتر وأجهزة الكمبيوتر المحمولة التي تعمل بنظام Windows 10 بإعداد تمهيد سريع داخل BIOS أو UEFI. هذا يساعد على التحميل المسبق للسائقين بشكل أسرع. ولكن في الوقت نفسه ، يمكن أن يتسبب ذلك في عدم وجود مشكلة في تمهيد Windows بسبب مشكلات توافق التمهيد السريع.
يمكن حل ذلك عن طريق إيقاف تشغيل خيار التمهيد السريع في إعدادات BIOS. للدخول إلى BIOS ، اتبع الخطوات التالية.
- اضغط فورًا على مفتاح BIOS عند تشغيل جهاز الكمبيوتر الخاص بك وفقًا للشركة المصنعة لجهاز الكمبيوتر الخاص بك. يمكن أن يكون DEL أو F1 أو F12 أو F2 أو F10.
- اذهب الآن إلى خيار متقدم.
- حدد خيار Fast Boot (التمهيد السريع) وتعطيله .
حافظ على السائقين محدثين
قد يكون عدم تحديث برامج التشغيل هو السبب أيضًا في عدم تشغيل Windows 10. يمكنك استخدام Driver Reviver لفحص جهاز الكمبيوتر الخاص بك وتحديد برامج التشغيل القديمة. يمكن لبرنامج Driver Reviver تحديث برامج التشغيل بسهولة وسرعة لاستعادة الأداء الأمثل لجهاز الكمبيوتر وأجهزته. إنه يزيل مخاطر فشل تمهيد نظام التشغيل windows 10 بسبب خلل في تثبيتات برنامج التشغيل.
من خلال تحديث جميع برامج التشغيل ، يمكنك أن تطمئن إلى أن جهاز الكمبيوتر الخاص بك يحتوي على أحدث الميزات وتحسينات الأداء وإصلاحات الأخطاء من الشركة المصنعة. يوفر برنامج Driver Reviver الكشف الدقيق عن برامج التشغيل المثبتة ويوفر وقتك لتتبع كل برنامج تشغيل في جهاز الكمبيوتر الخاص بك. أكمل هذا في بضع دقائق عن طريق مسح وتحديث جميع برامج التشغيل في الخلفية.
مع ميزات مثل الجدولة والنسخ الاحتياطي التلقائي والاستثناءات ومعالج الاستعادة ، يعد Driver Reviver أداة سهلة الاستخدام للحفاظ على جهاز الكمبيوتر الخاص بك في حالة جيدة.